Systems, Entities and Fields
What is a System?
A system is the representation of a physical repository responsible for storing or processing the data of interest. It serves as an external entity of different types, from which metadata is imported to facilitate data governance based on user needs. The extraction of metadata is customizable based on the type of system and user requirements. To access the Systems section, click on the “Data Catalog” option as shown in the figure.
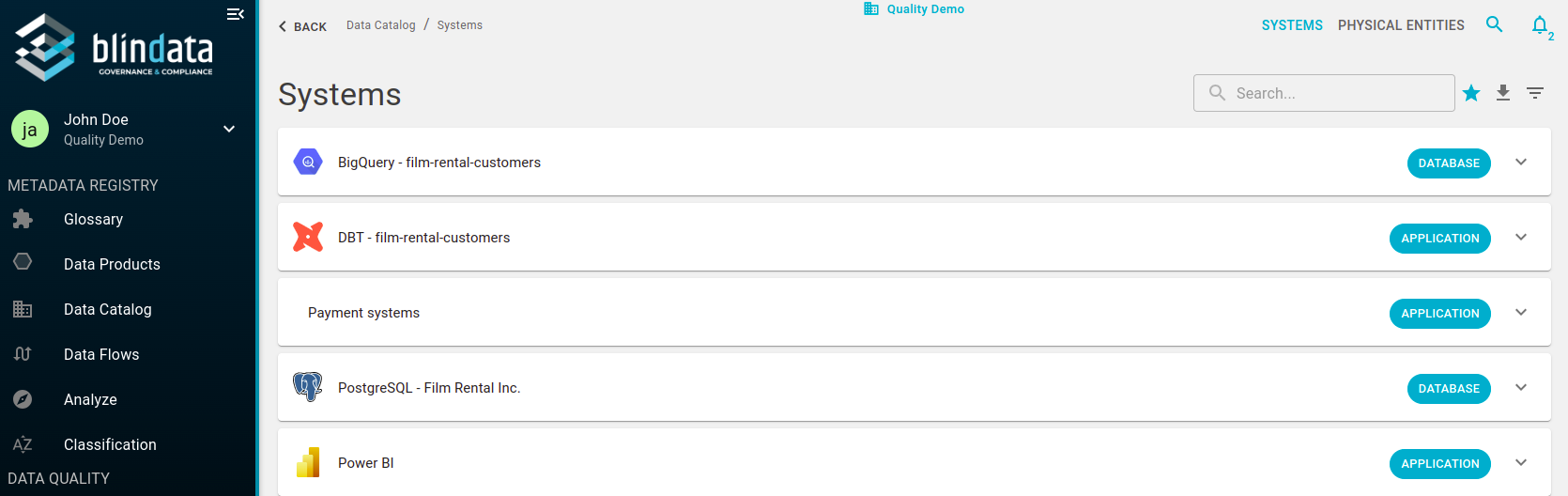
The page displays all defined systems with their respective names and descriptions. It is also possible to operate directly on the system through the buttons that make up the object.
How to create a a System
To access the modal for defining a new system, click on the “+” icon at the bottom right, as shown in the figure. The button opens the definition modal.
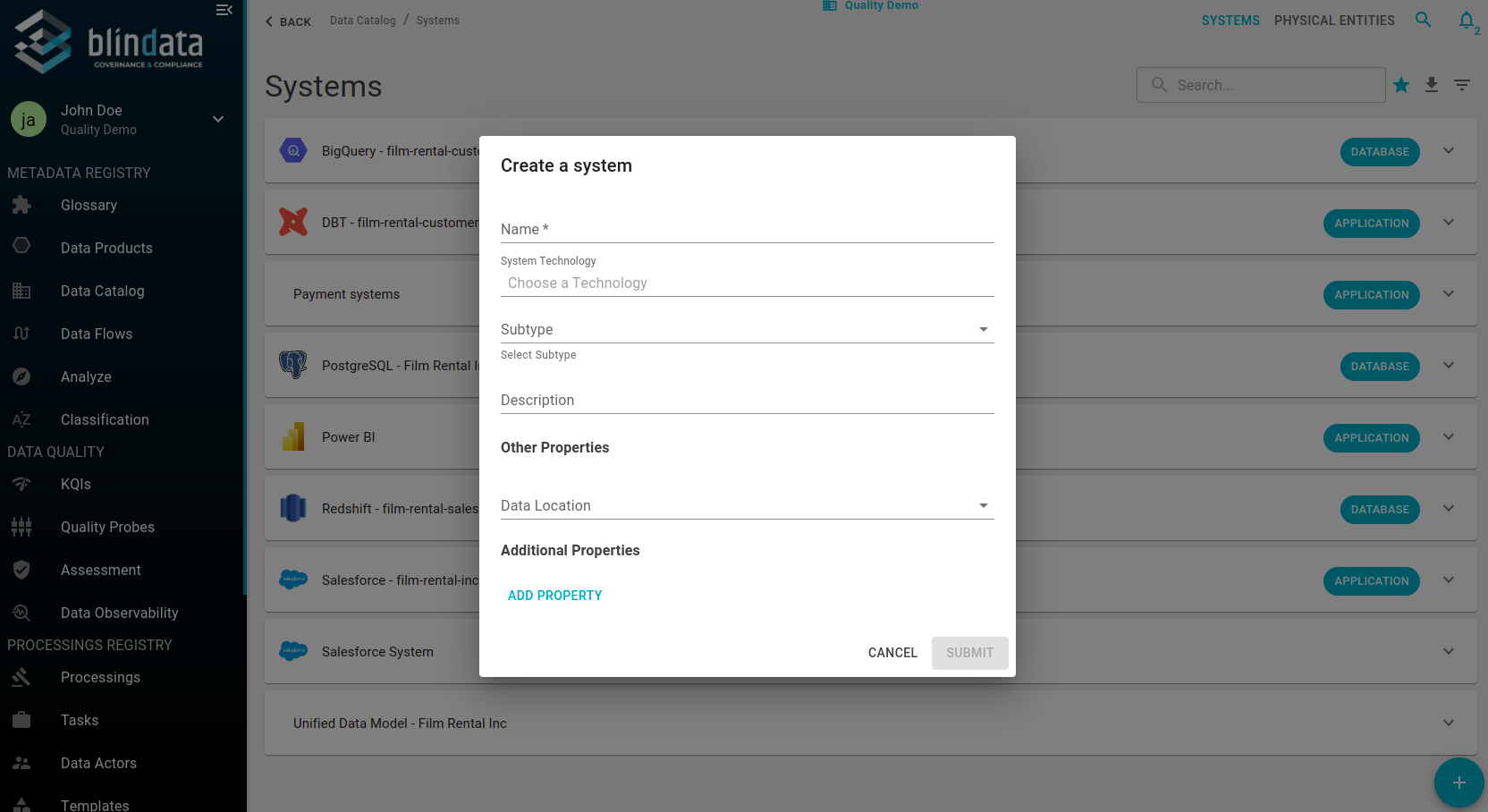
The modal allows you to define:
- Name: the name of the system (the only mandatory field).
- Subtype: indicates the type of system being defined. Possible choices are:
- APPLICATION: if the data comes from an application.
- SERVICE: if the data comes from a service.
- DATABASE: if the data comes from a database.
- ARCHIVE: if the data comes from an archive.
- QUEUE: if the data comes from a queue.
- JOB: if the data is extracted from an external method.
- Description: description (optional) of the system.
- Additional Properties: (optional) system properties.
Once the properties are specified, you can create the system by clicking the “Submit” button or cancel the operation by clicking the “Cancel” button.
Available actions on the System detail page
Once the system is created, it is possible to access the detail page through the “Detail” button available in each object of the list, as shown in the figure. Clicking on it will take you to the detail page of the system.
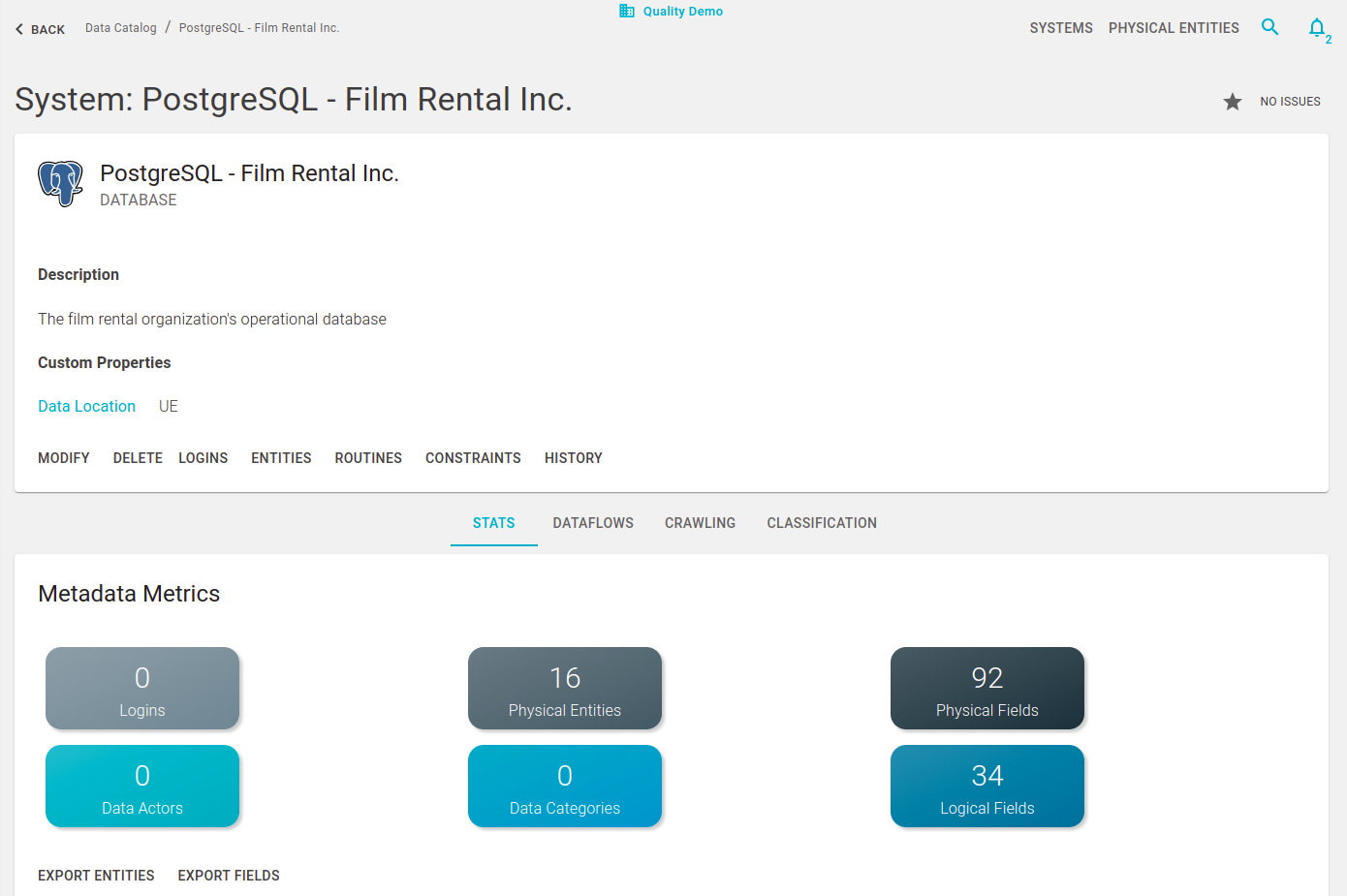
The page is divided into two sections:
- The first, static, displays the name of the system, its subtype, description, and buttons to operate on the element.
- The second, dynamic, changes based on the selected tab between: “Stats,” “Data Flow,” “Crawling,” “Classification.”
To modify a system, click on the “Modify” button, which opens the modification modal. The “Delete” button deletes the system, and all associated physical entities and physical fields. The “Logins” button allows seeing which users have access rights to the system, specifying the table and type of user-table relationship (e.g., EDITOR). The “Entities” and “Routines” buttons allow you to view the physical entities of the system and its system routines, respectively.
The system is a historicized entity, and every modification made to it can be viewed through the “History” button.
Each system has four different tabs, each showing different information:
-
Stats: This tab shows the statistics of the system, particularly the number of:
- Logins
- Physical Entities
- Physical Fields
- Data Actors
- Data Categories
- Logical Fields
It is also possible to export the physical entities belonging to the system and their respective physical fields in .csv format. The statistics also count the data subjects involved, and their keys can be downloaded.
-
Dataflows: From here, it is possible to visualize all the data flow belonging to the system.
-
Crawling: This section is used to manage the crawling settings, through which metadata will be extracted from physical systems and loaded onto the system.
-
Classification: Rules for data classification can be set up to build rules and dictionaries.
Physical Entities
Physical Entities are entities within a system. Access to the Physical Entities section can be done in two ways:
- By clicking the button on the system detail page, displaying the list of physical entities associated with the system.
- By clicking the “Physical Entities” button in the top-right navbar, displaying all available physical entities.
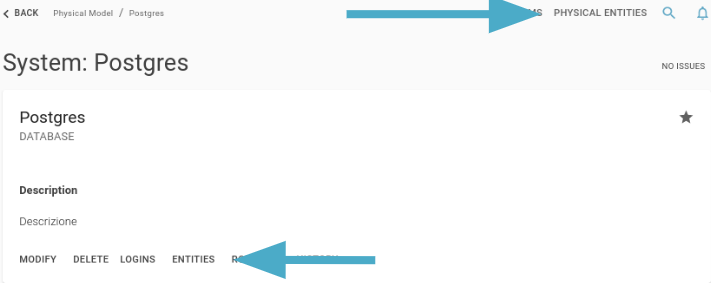
Physical Entities Registry
The “Physical Entities” section contains a list of physical entities.

The table displays:
- System: the system to which the physical entity belongs.
- Schema: the schema from which it originates.
- Name: the name of the physical entity.
- Type: the type of physical entity (e.g., BASE_TABLE).
- Description: the description of the physical entity.
- Data Set: a descriptive tag for grouping similar physical entities.
- Issues: The count of possible open issues on the physical entity.
- Actions: the actions that can be performed on the physical entity.
The navbar allows for filtering by name using the search bar and exporting physical entities in .csv format.
By clicking on the icon shown in the figure, it is also possible to filter by system, schema, type, data set, physical fields count, data categories, logical fields, creation and modification date, and hidden tables.
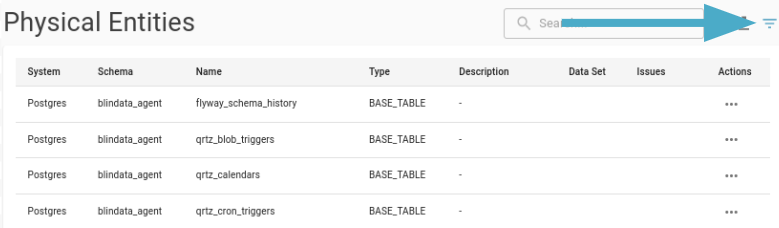
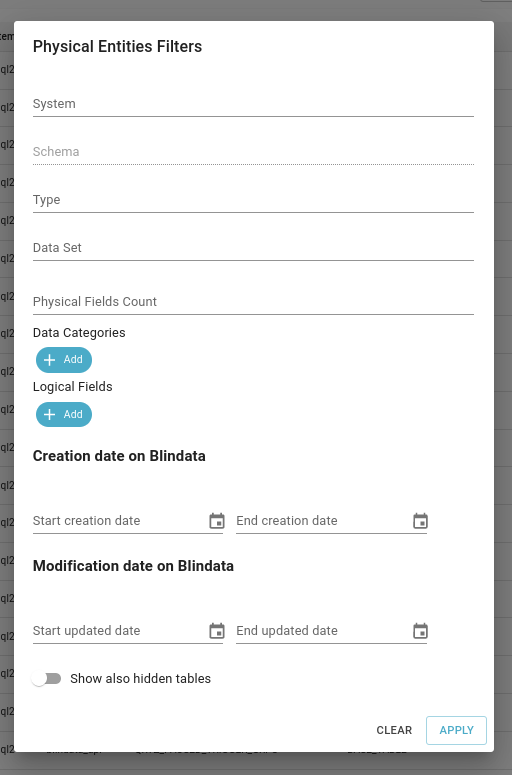
It is possible to perform actions on each row element by clicking on the icon.

The three actions allow you to:
- Navigate to the physical entity detail page.
- Modify the physical entity.
- Delete the physical entity.
Definition of a Physical Entity
To create a physical entity, click the button on the “Physical Entities” page, which opens the creation modal.
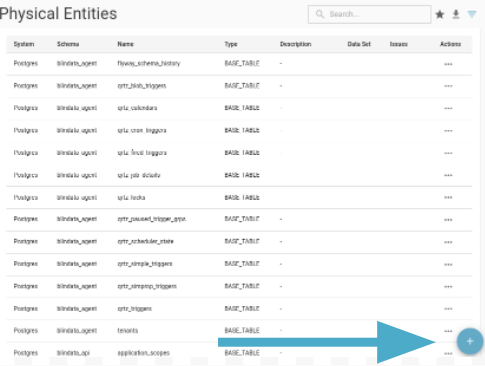
It is possible to define:
- Name: required field that defines the name of the physical entity.
- Description: description of the physical entity.
- System: mandatory field indicating the system of reference.
- Schema: the system scheme.
- Type: the type of physical entity.
- Data Set: additional tag to allow the collection of physical entities in homogeneous groups.
- Date created and last modified in the source system: time fields that define the date of creation and last modification of the physical entity in the source system.
- Hidden: indicates if the physical entity is hidden. A hidden physical entity is not shown on lists and not counted in dashboards.
- Additional Properties: possible additional properties.
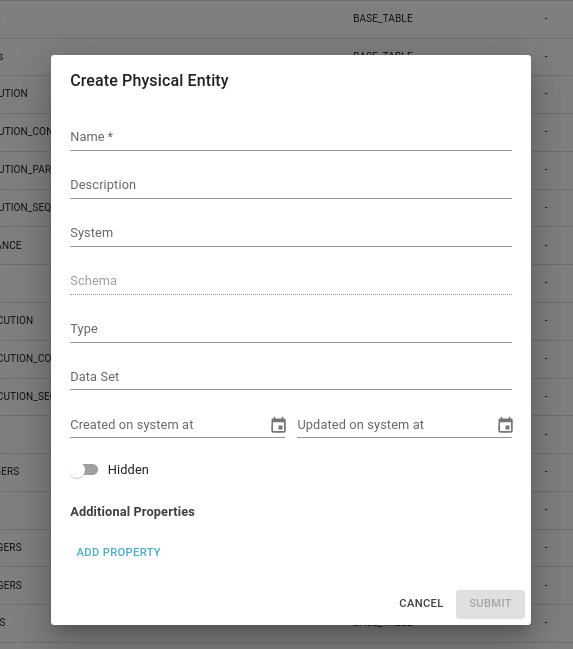
Details of a Physical Entity
Clicking on a physical entity row or the “Detail” button on the registry page brings up the physical entity detail page.
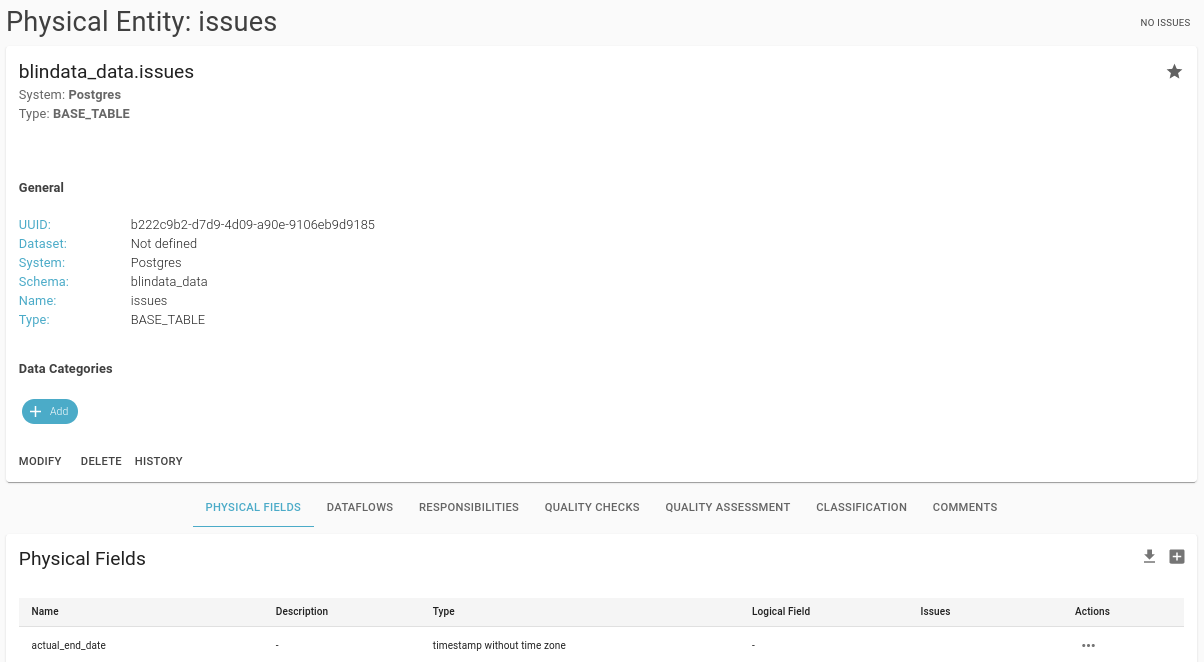
As for the system, the page is divided into a static part where general information is shown:
- Name.
- System.
- The type of physical entity.
- A list of technical fields of the physical entity.
You can associate the physical entity with one data category through the add button under the heading “Data Categories”.
The button “History” shows the history of changes made to the physical entity.
The page is completed by a dynamic part, which changes behavior based on the selected tab:
- Physical Fields: the list of attributes of the physical entity.
- Dataflows: data flows involving the physical entity (further information is available in in the Data lineage user guide).
- Responsibilities: users responsible for the physical entity, divided by role (further information is available inin the Stewardship user guide).
- Quality Checks: quality controls associated with the physical entity (further information is available in in the Data Quality user guide).
- Quality Assessment: quality assessment module where all the issues that the physical entity could have are defined (further information is available in the Data Quality user guide).
- Classification: module through which we can automatically map the physical entity and the data category through defined rules further information is available in the Data Classification user guide.
- Comments: social part of the physical entity where users can write comments and post them for the benefit of others.
Physical Fields
A Physical Field is an attribute of a Physical Entity. Unlike Physical Entities, it is not possible to visualize all the records of Physical Fields, but it is possible to access only those that are related to the selected Physical Entity. To view the record of Physical Fields of a Physical Entity, you must click on the “Physical Fields” tab as shown in the figure.
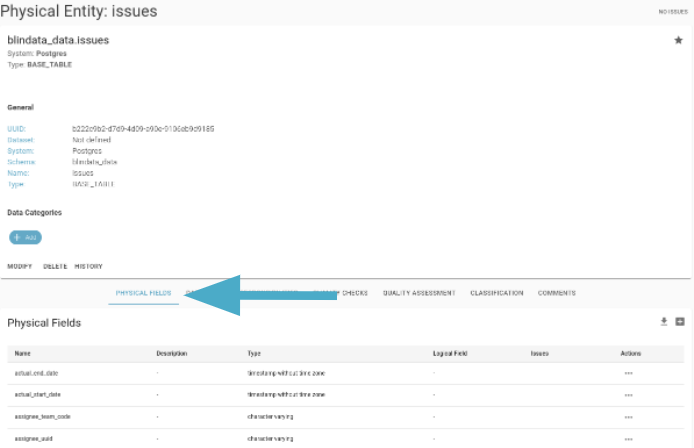
The registry shows:
- Name: the name of the physical field.
- Description: the description.
- Type: The type of physical field, for example Timestamp or Numeric.
- Logical Field: The logical field connected to the physical field (if present).
- Issue: issues connected to physical field (if present)
- Actions: an icon showing the three possible actions on the physical field.
The action buttons allow you to:
- Access the detail page of the physical field.
- Modify the physical field.
- Delete the physical field.

Definition of a Physical Field
To define a Physical Field within a Physical Entity, you must click on the “+” icon in the top right corner of the table, as shown in the figure. By clicking the button, the Physical Field definition modal opens.

Here it is possible to define:
- Name: a mandatory field that defines the name of the Physical Field.
- Description: a possible brief description.
- Type: the type of physical field.
- Ordinal Position: the position within the Physical Entity, accepting only numeric values.
- Logical Fields: it is possible to define the connection with Logical Fields directly from the definition modal by clicking on the “+ add” button.
- Created/Updated on system at: temporal fields that define the creation and modification date of the Physical Field within the source system.
- Additional Properties: Optional user-definable properties.
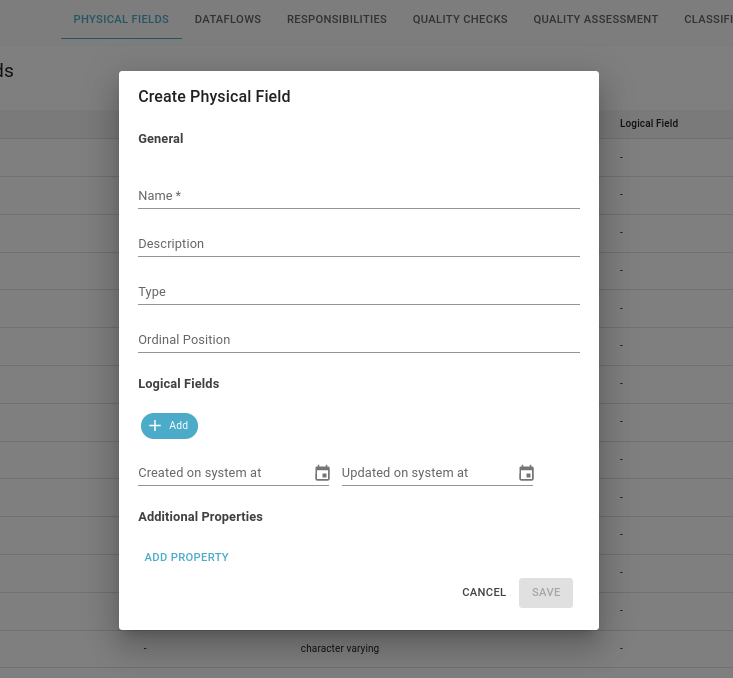
Detail of a Physical Field
By clicking on the “Detail” button in the actions or directly on the table row, you can access the detail page of the Physical Field.
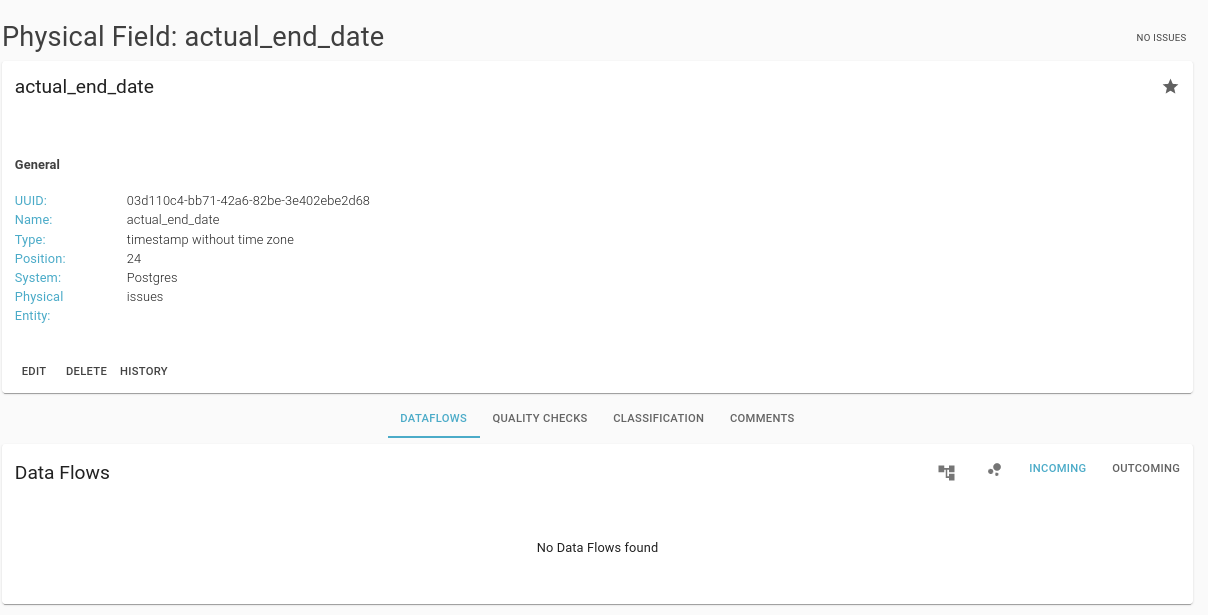
As for systems and Physical Entities, in this case, there is a static part that includes:
- Name;
- Description;
- Type;
- Ordinal position;
- System;
- Physical entity;
The section concludes with the “Edit” buttons to open the modal for modifying the Physical Field, “Delete” for deletion, and “History” to see the history of modifications.
The dynamic part is divided into tabs, which in this case are:
- Dataflows: data flows involving the physical field.
- Quality checks: quality controls involving the physical field (further information is available in the Data Quality user guide).
- Classification: classification rules involving the physical field (further information is available in Data Classification user guide).
- Comments: social part for inserting comments visible to other users.