How to Create a Team Policy
How to Create a Team Policy
To enable users to interact with the data and information within a team, it is necessary to assign the team a Team Policy, which consists of a combination of 1 to 4 permissions specific to the team.
Permissions Overview
The permissions available for a team policy are as follows:
- Read: Allows users to view the team’s information and resources.
- Write: Enables users to edit the team’s resources.
- Propose: Grants users permission to submit proposals to the team approvers.
- Approve: Authorizes users to approve proposals related to the team.
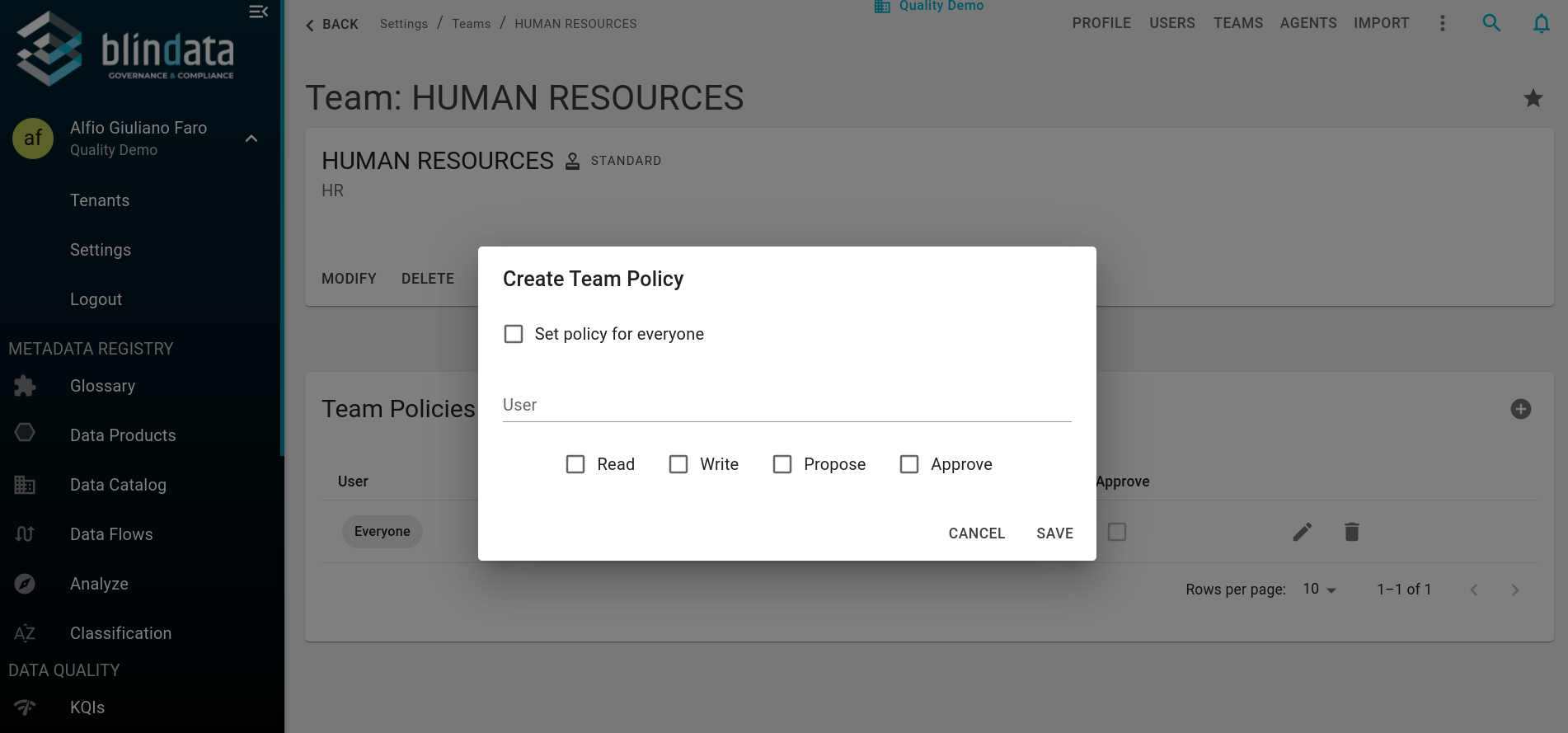
Methods for Creating a New Policy
There are two different methods to submit a new policy for a user:
- Team Detail Page:
- Navigate to the team’s detail page.
- Locate the button as depicted in the figure below:
- Clicking this button will open the user addition form, allowing you to select the user.
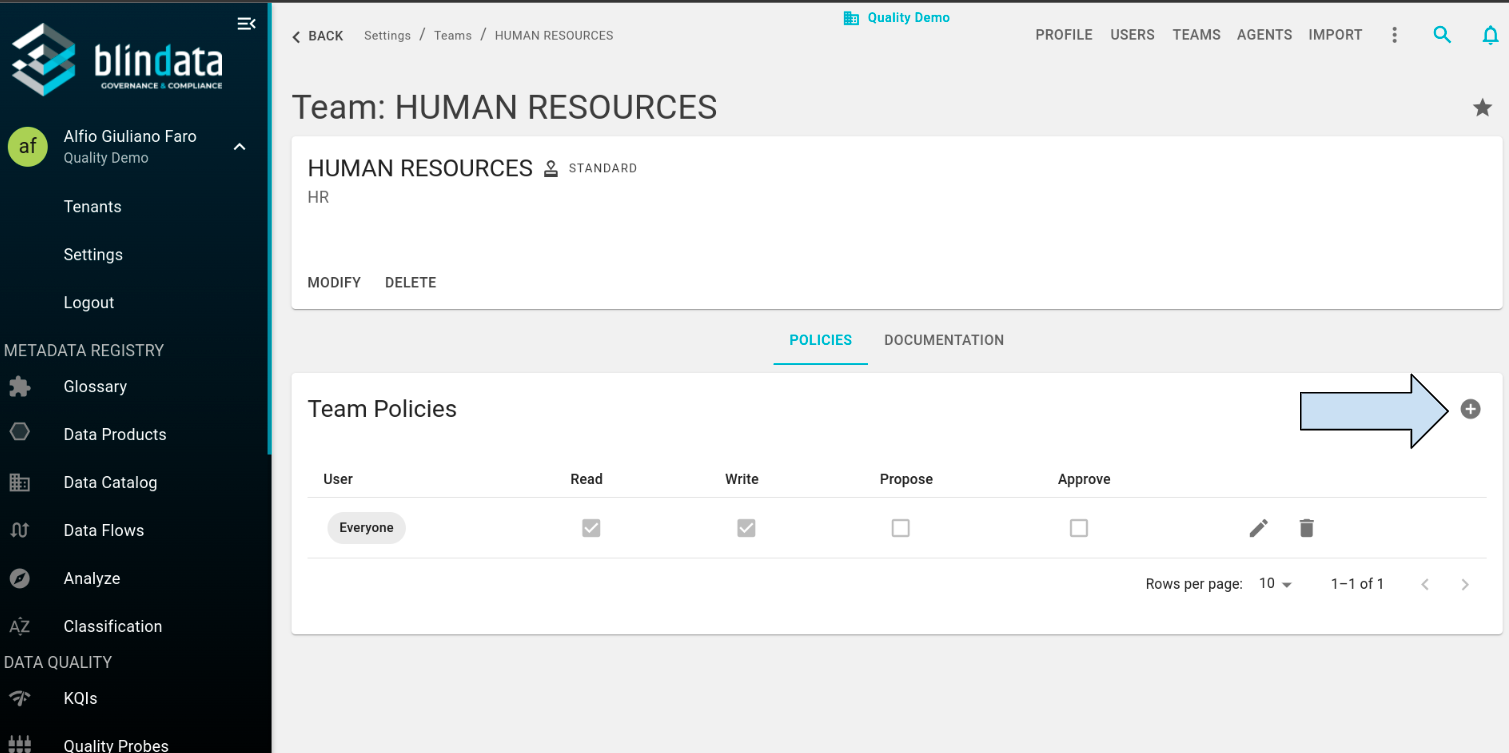
- User’s Detail Page:
- Access the user’s detail page.
- In the ‘Teams’ section, locate the button illustrated in the figure below:
- Clicking on the add icon will display the active policies for the user.
- Instead of selecting the user, choose the team for which you want to create the policy.

The form for creating a new policy, as shown in the example below, allows you to:
- Select the user through the search modal.
- Choose the desired privileges to assign.
- Complete the operation by clicking the ‘Save’ button.
Team Policy for Everyone
With this functionality, if a team policy for all resources exists, the resources under that team behave as if they were public resources. This means that users do not necessarily need a defined policy on that particular team to access its resources.
How it Works
Suppose there is a team policy established for all resources within a specific team. In that case, any user accessing Blindata will automatically have access to the resources under that team, regardless of whether they have an individual policy defined for that team.
Benefits
- Simplified Access: Users can access resources within the designated team without the need for individual policy assignments.
- Streamlined Management: Administrators can designate certain teams as public, ensuring seamless access to resources organization-wide.
- Enhanced Collaboration: Facilitates collaboration by eliminating policy management overhead, allowing users to focus on their tasks without access restrictions.
Use Case Scenario
Consider a scenario where an organization has a department-specific team containing essential resources accessible to all employees. By implementing a team policy for all resources within that team, administrators can ensure universal access without the need for individual policy assignments for each user.
How to Create a Team Policy for Everyone
To implement a team policy for all resources:
- Edit or create a new team policy.
- Click on checkbox “Set policy for everyone” inside policy form.
- Save the changes.